Graham Mayor
... helping to ease the lives of Microsoft Word users.
 |
 |
 |
Many people access the material from this web site daily. Most just take what they want and run. That's OK, provided they are not selling on the material as their own; however if your productivity gains from the material you have used, a donation from the money you have saved would help to ensure the continued availability of this resource. Click the appropriate button above to access PayPal.
Create Numbered Labels Add-in for Word 2013 and Later
From version 1.9 of the add-in, provision is included to add bar codes to the labels. This uses code that was introduced in Word 2013 and so the add-in is no longer compatible with earlier Word versions.
Some considerable time ago, my old friend Greg Maxey and I developed a label numbering add-in for Word, but I confess that while it did the job I felt it was a little clumsy in approach, and when Word 2013 users suggested that it would not work with that version (subsequently fixed), I thought the time was ripe for another look at the issue.
This version is loosely based on my envelopes and labels add-in, with which it shares some code for the population of tables in documents created from label templates. The add-in template should be extracted from the zip file to the Word startup folder. Details are provided in a readme file included in the zip.
If you have not changed the preferred
startup folder it can be located (in English language versions
of Windows) by typing
%appdata%\Microsoft\Word\Startup
in the Windows File Explorer Address bar and pressing Enter.
The add-in employs DOTX format document templates to create the labels and this means a separate template for each label type. As most users employ only one or two label formats this should not create a problem, especially as I have included a selection of popular label sizes as pre-prepared templates.
If you require a format not addressed by the included labels, it is a simple matter to create a template. From the envelope and labels tool in Word, select the required label option and create a new document from that dialog. This will produce an empty label document. Save this document as a DOTX format template with the name similar to "Name Labels.dotx" (with the bold part mandatory) as with the supplied templates.
The add-in adds a ribbon group to the Mailings Tab of the ribbon shown below from Word 2016:
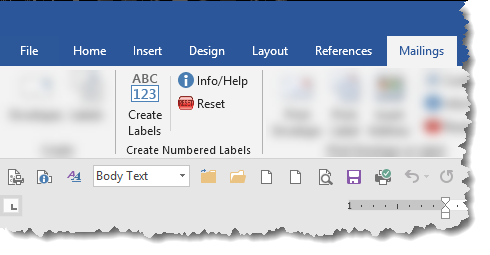
The large button is used to create the labels, the smaller buttons provide ancillary functions.
Reset clears the registry entries that store the application settings and preferences from the add-in template, and should be used at any time you wish to restart from scratch.
Info/Help opens this web page.
The first time the Create Labels function is run, after dismissing the standard disclaimer, you will have to provide some basic configuration. The default settings are as shown below.
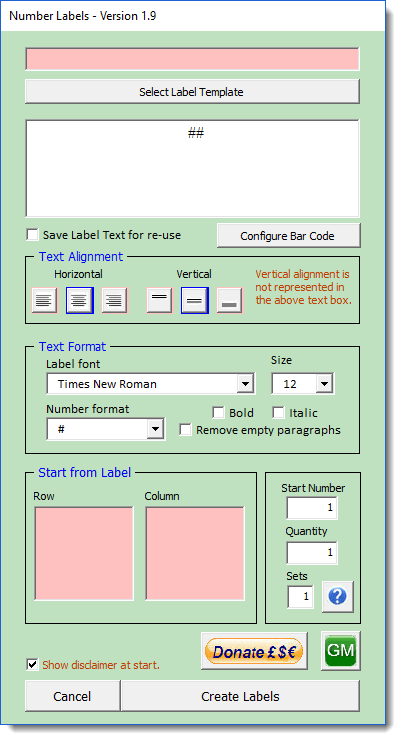
The first step is to select the folder containing the label templates. The dialog will only display filenames in the format "Name Labels.dotx".
You may then select the template you wish to work with, the font and the alignment of the text. The text box size is fixed and does not reflect the size of vertical alignment of the label, but is otherwise formatted to give an indication of the results.
Choose a font size appropriate to the label size (as shown below for the Avery™ 5267 label selected in the following illustrations).
The large multi-line text box by default has two ## symbols which represent the number location. The number format selects the required number of digits including leading zeros. By default there are no leading zeros. This option changes only the output and not the number of hash symbols in the text box.
If you wish to keep the label text for subsequent operations, check the 'Save Label Text for re-use' check box. Most other settings are stored between uses automatically.
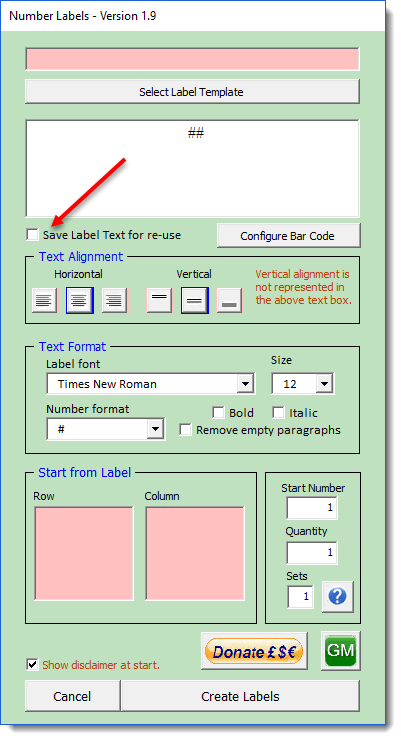
Text alignment in the label is by means of a row of six interactive buttons, the selected button indicated by a blue coloured border, and in the case of horizontal alignment, the position of the text in the text box.
The Text Format group includes a checkbox to optionally remove empty paragraphs from the labels. This is a later addition as early versions stripped empty paragraphs as a matter of course.
Below that to the right are text boxes in which you may enter the first label number and the number of labels required and the number required of each numbered label. The total number of labels will be a multiple of the Set number.
To the left you may set the start label position. This would allow you to re-use part used label stock as the first sheet, though I should warn that this is not always considered wise, especially will laser printers. A detached label can cause expensive damage to such printers.
At the bottom a check box allows the cancellation of the display of the disclaimer text, which by default will show when the application is run.
With the configuration completed you can move on to creating labels. The main dialog is simple in presentation. There is a large multi-line text box (which by default has two ## symbols which represent the number location). You can add text or even remove the number for labels that simply display the same text.
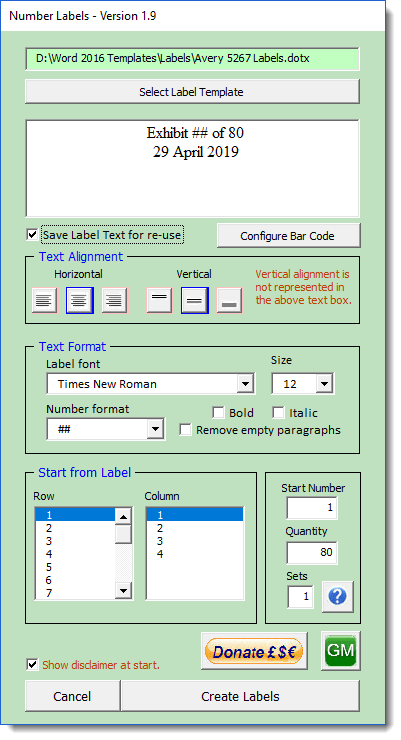
Below the Start Number and Quantity text boxes is a text box marked 'Sets'. Such a function is useful for example when numbering raffle tickets which require the same number on ticket and counterfoil and for various types of letter used by the legal profession, where several copies of the same label are required.
All that remains to be done is to enter the required text in the main text box to accompany the number and click OK. The result may be something akin to the following:
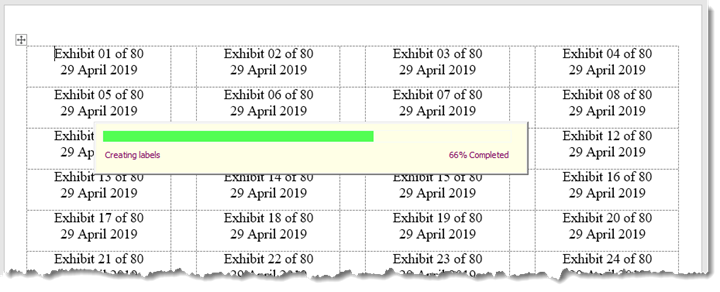
Include Graphics
The current version of the add-in does not have provision for adding graphics, but for a graphic above the text, use an in-line graphic in the label template. Set the vertical text alignment to top. For ease of duplication see the macro at the end of Graphics on labels.
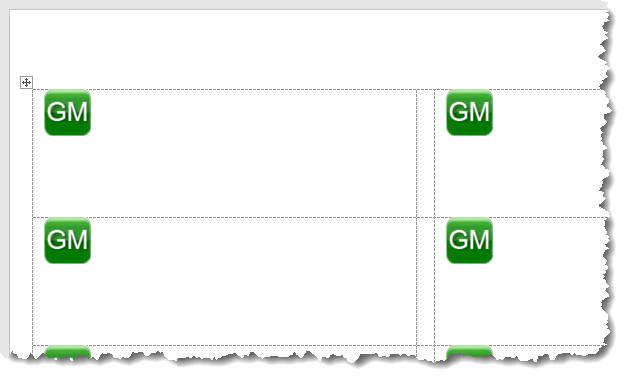
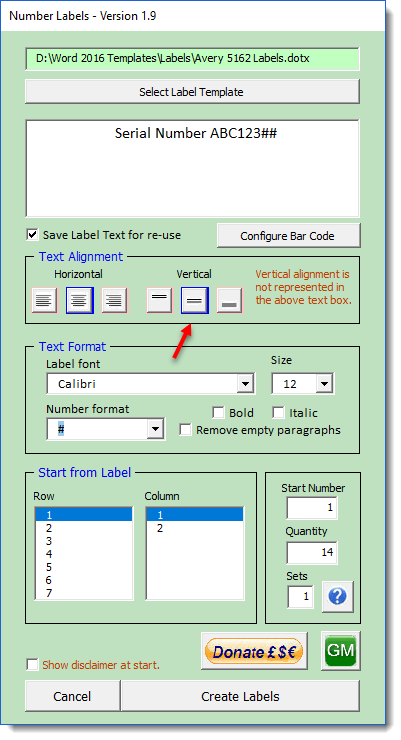
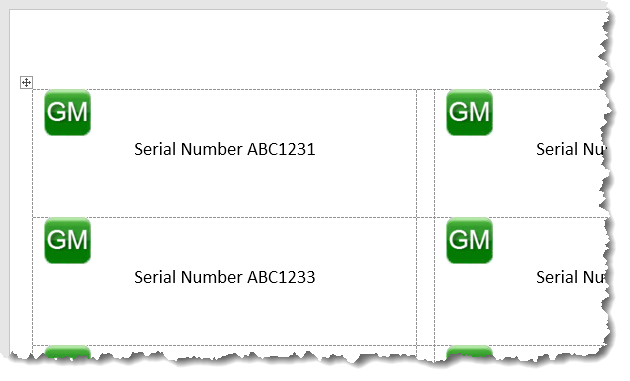
Bar Codes
In addition to numbering, the add-in provides the facility to bar code all or part of the text on the label. The bar code may encompass just the variable number or include associated text. The only proviso is that only content on the same line of the label may be bar coded.
To use a bar code the text to be bar coded must be enclosed between two pairs of ampersand characters. These characters are removed when the bar code is created. The process is error trapped in order to permit the use of pairs of ampersand characters as text on the label without conversion to bar codes.
More than two pairs of ampersand characters on a label cannot be accommodated if the bar code option is used.
While the process will detect two pairs of ampersand characters and offer to use them to determine whether to use them as bar cod delimiters, bar codes are only inserted when the bar code option, in the second of the two following illustrations, is selected. Bar code options are selected by clicking the button marked 'Configure Bar Code' which superimposes a configuration panel over the main dialog.
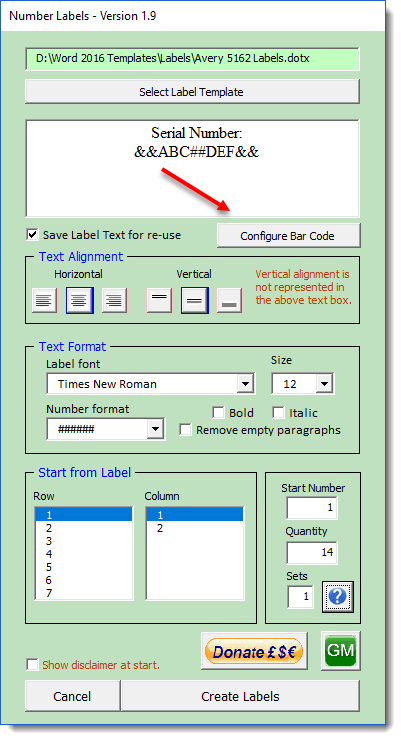
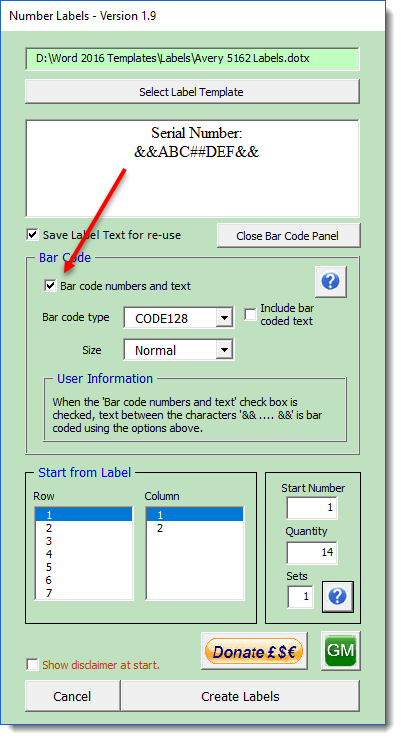
The bar codes may be reproduced with or without the bar coded text by means of a check box on the configuration dialog. The default is not to include the text, however your preference is retained.
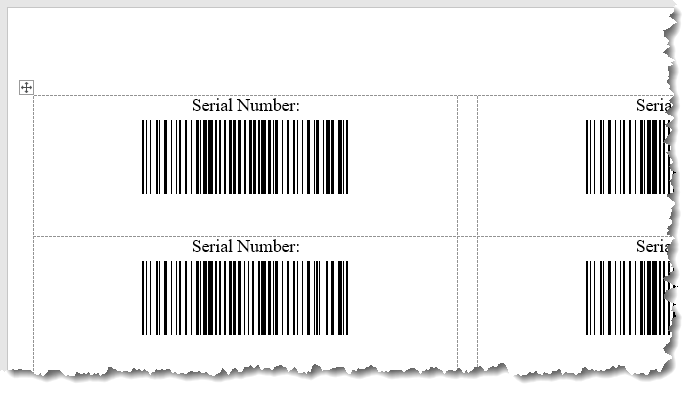
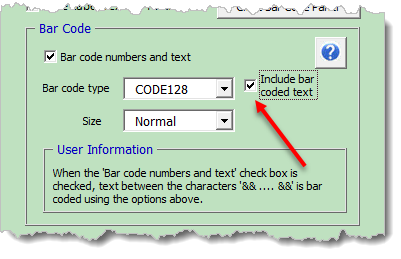
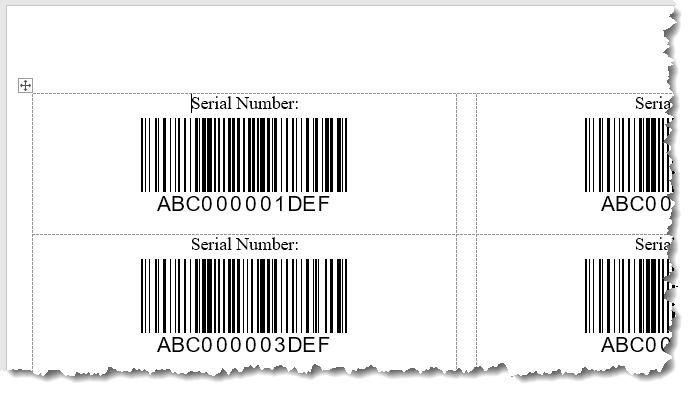
 -
Click Here to Download the Number Labels Add-in
-
Click Here to Download the Number Labels Add-in
Number Labels
An add-in for Word 2007 and later to create sequentially numbered labels with common text.
This add-in is aimed primarily at the legal profession who may need to produce large numbers of numbered labels, such as exhibit labels.
This add-in uses an entirely different process to the add-in featured at Numbered labels.