Graham Mayor
... helping to ease the lives of Microsoft Word users.
 |
 |
 |
Many people access the material from this web site daily. Most just take what they want and run. That's OK, provided they are not selling on the material as their own; however if your productivity gains from the material you have used, a donation from the money you have saved would help to ensure the continued availability of this resource. Click the appropriate button above to access PayPal.
Create multi-choice question and answer documents
The add-in featured on this page is for XML versions of Microsoft Word for the PC. It is provided as an aid to creating multi-choice answer formats that are user interactive.
When installed in the Word startup folder, a tab is added to the Word ribbon:
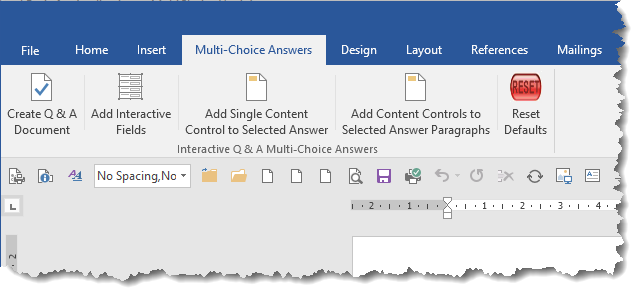
The add-in has five functions provided by the buttons shown on the ribbon in the illustration above:
1 - Create a Question and Answer Document
Obviously there is no practical way to program the questions that may be asked in a multi-choice questionnaire so the add-in doesn't attempt to do that. However by using the Excel option, described later, you can use your own questions and answers in the process.
What it does offer are the options to create question headings and user interactive multi-choice answers, in two basic formats
- Vertical answer format.
- Horizontal answer format.
Vertical format
The vertical format provides a predetermined number of answers similar to that shown below:
The prompt text, the number of answers, the text and the number format of those answers are all configurable - including the option to choose different numbers of answers for each question.
Selecting any of those answers will format the answer in a user configurable way, using the same or a different font, in a range of suitable colours, with or without bold emphasis. Clearly that font and its formatting need to be different from the font of the unselected answers, or you won't see any change in the document.
Note that some fonts, such as Hebrew fonts, do not behave as you might expect and the bold option is not applied. When this occurs, I suggest using a contrasting font for the selected answer.
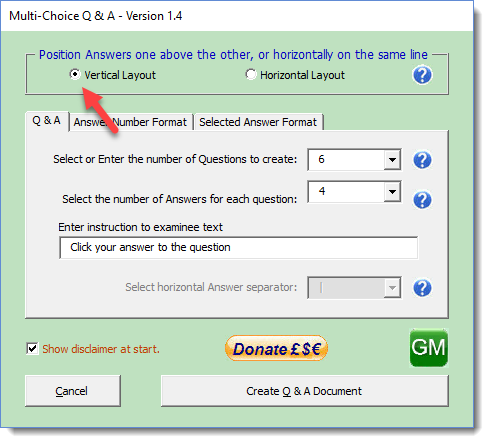
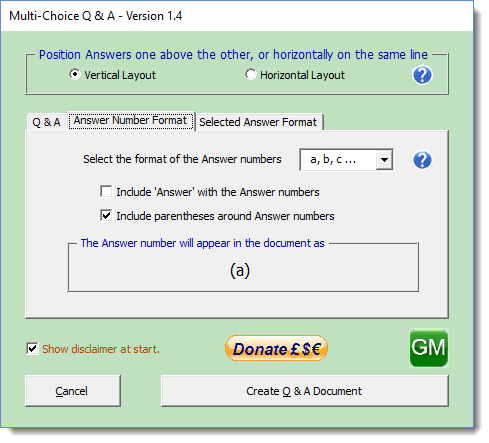
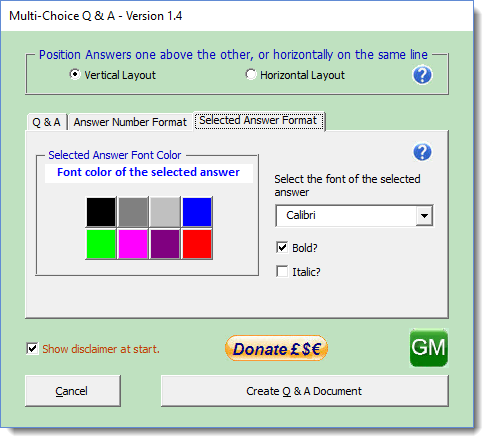
When configured appropriately you will see something like the following when an answer is selected.
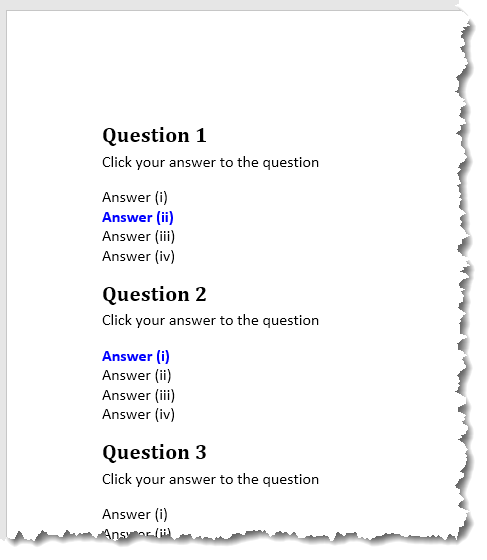
The user can change his/her selections and the list will respond accordingly.
Horizontal Format
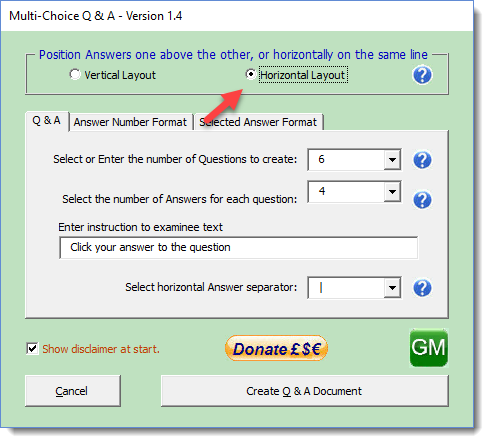
The horizontal format does much the same as the vertical format, except that the layout is as shown below. The other tabs are exactly the same as for the vertical option:
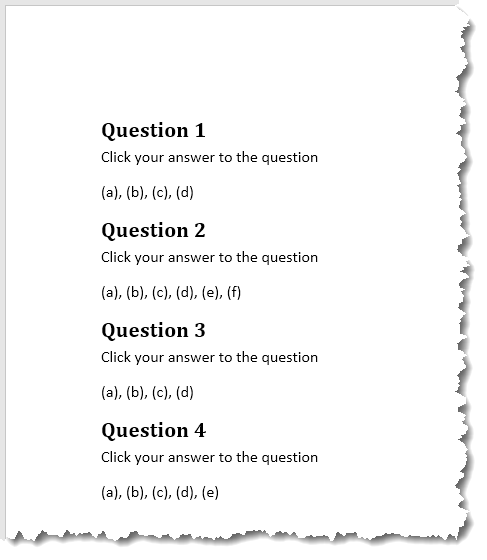
The list of answers is again completely configurable and with this option, the separator character - here a comma - is also selectable. Here also I have demonstrated a different number format, variable numbers of answers and no answer text.
Questions
The Question rows should be changed or supplemented to reflect the questions your questionnaire wishes to ask.
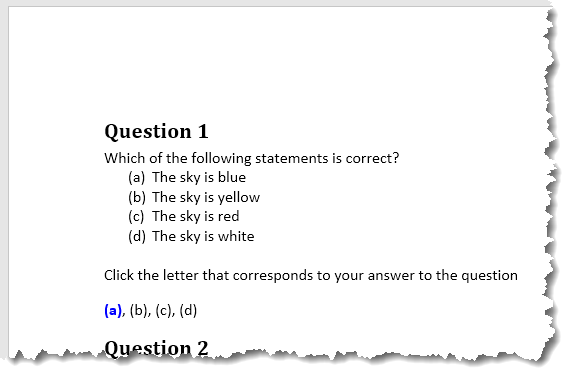
While editing the question document before distribution, it is all too easy to inadvertently select an answer to a question. The answers you have inadvertently selected may be cleared by selecting the paragraph (or if you have used styles to format your questions by selecting the document - CTRL + A) and pressing CTRL+ SPACE
Macro warning
Because the documents created contain macros and are thus saved at DOCM (macro enabled) format, this presents a dilemma for the user. End users of the documents worried about security will almost certainly not allow the macros to run by default and will see a dialog similar to:
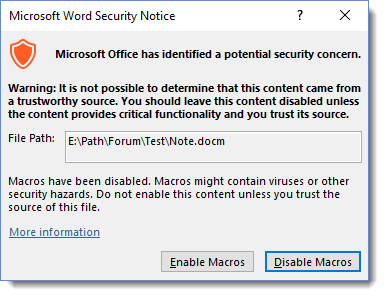
or
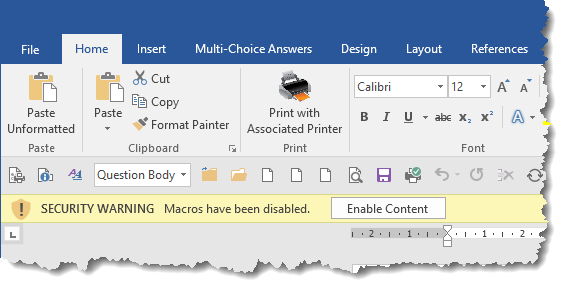
when the document is opened.
Although not providing a solution to the issue, the process does however add a standard text block to the top of the documents it creates as follows:
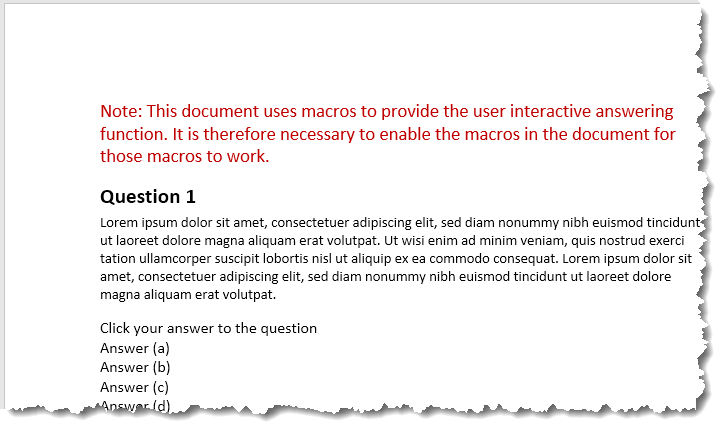
The code added to the document to facilitate the user interactivity, also removes this text block when the document is opened ... if, of course, the macros are enabled. Thus the end user will only see that information message if macros are disabled.
The warning text is
bookmarked with a bookmark named 'bmWarning'.
If you plan to add
text to the document before distributing copies to the end
users, ensure that you do not disturb the bookmark or the
document will not work as intended.
Similarly do not enable the macros when re-opening a document
you are preparing for distribution or the warning text will be
lost.
You can change the warning text by
Questions and Answers from Excel Worksheet
In addition to the simple pro-format layouts shown above, the add-in (from Version 1.4) can employ an Excel worksheet to provide the questions and answers. There can be different numbers of answers for each question and the answers can be displayed either vertically or horizontally as shown above.
An example workbook is included in the zip file.
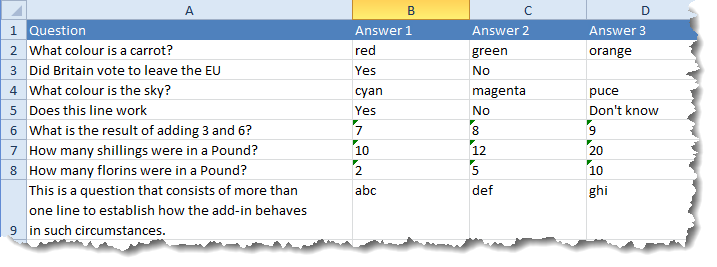
In the 'Select or Enter the number of Questions to create' dropdown of the main dialog, the top item is 'Excel'
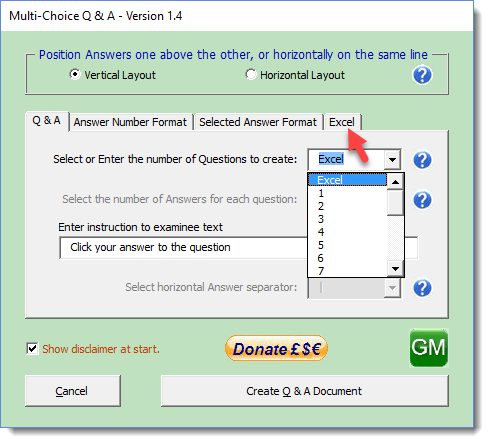
Selecting Excel adds a further tabbed page to the dialog as shown arrowed in the illustration above. This provides options to select the workbook, the worksheet in that workbook that contains the questions and the fields that contain the questions and the answers to be used
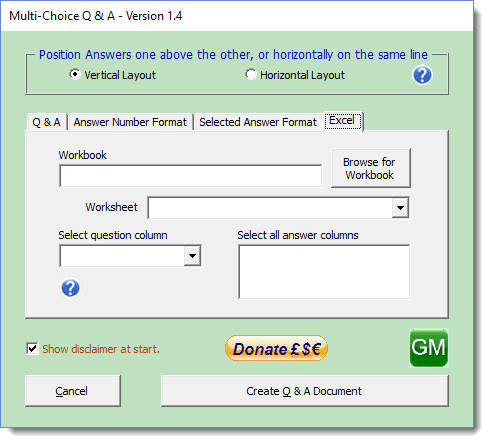
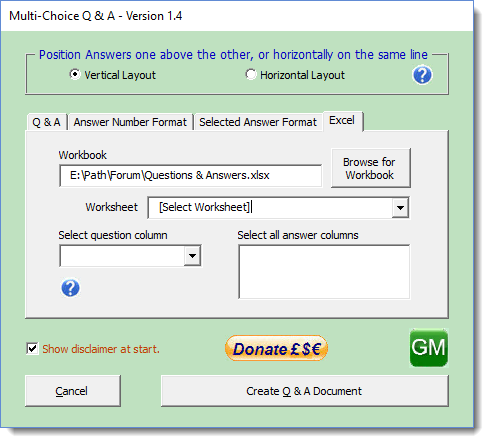
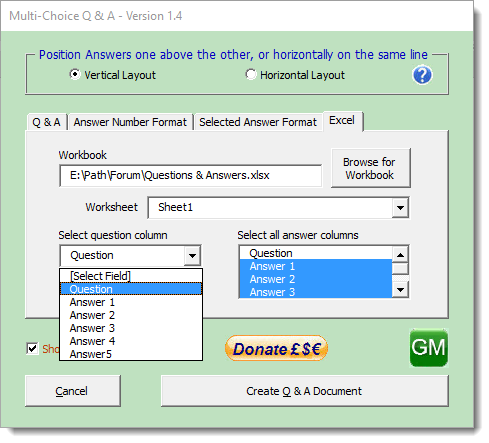
The process then uses the selected questions and answers from the worksheet to produce the vertically formatted interactive document shown below
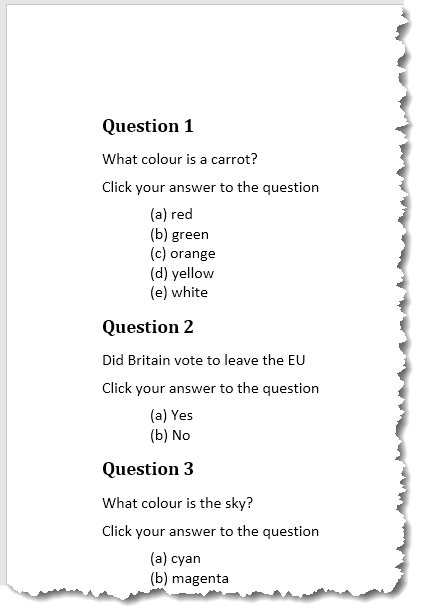
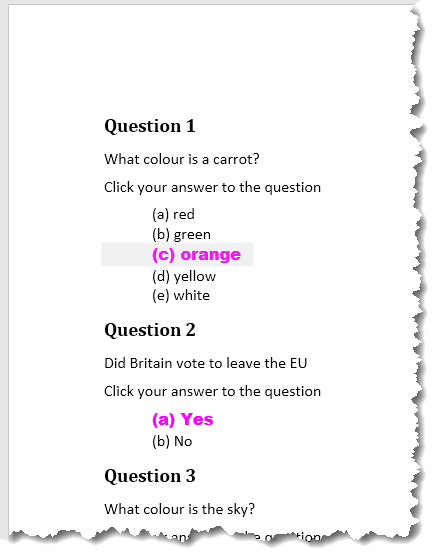
The process can also be used to produce the horizontally formatted interactive document shown below
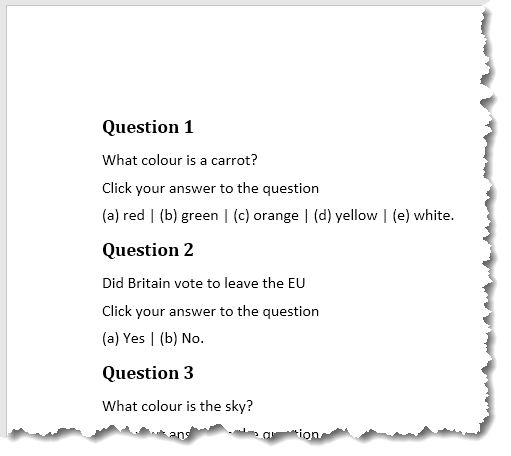
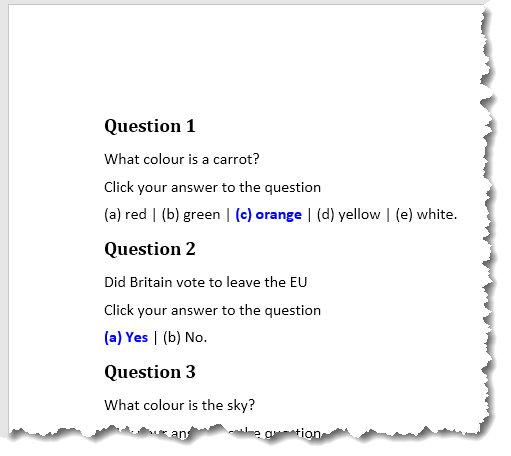
2 - Add interactive function to existing question and answer document
The previous process creates a new document from scratch, however you may already have created the question and answer document to which you may wish to add the interactive functionality to the answers. This second function facilitates that. There are however provisos:
To date, the function will only accommodate questionnaires that adopt the horizontal layout as featured in the previous section.
Each answer must be individually enveloped in a rich text content control.
Note that you may use the 'Add Content Controls to Selected Answer Paragraphs' to add the interactive functionality to existing documents that are vertically formatted, but not yet equipped with content controls.
3 - Add content control to selection
As an aid to preparing your own documents for interactive functionality, the add-in includes a function that will surround individual characters (or multiple characters that do not contain a space character) with a rich text content control.
In the case of multiple characters e.g. '(a)', put the cursor in the string. In the case of a single character either select the character of put the cursor to its immediate right or left.
4 - Add Content Controls to Selected Answer Paragraphs
As an aid to preparing your own documents for interactive functionality, the add-in includes a function that will surround the individual paragraphs of a selection of consecutive paragraphs with grouped rich text content controls and apply the interactive functionality to those content controls.
The first time the process is run for a particular document, the user is presented with a simpler version of the main dialog to select the format for the chosen answers.
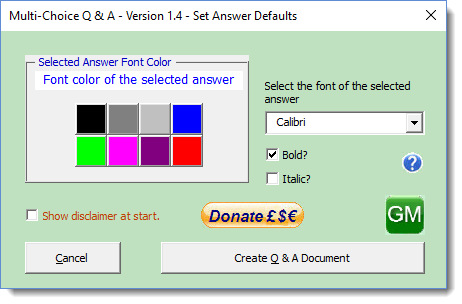
For the subsequent answers, the process uses information stored in the document to both name the content controls and to apply the appropriate formats to the user's answer selections.
The document is saved as a macro enabled document to allow the user interactivity to work. The original document is not changed, so can be recalled should you make a mistake.
You may use the 'no fields' documents to practice with this function.
5 - Reset
The various options in the add-in are stored in document variables in the add-in template. The Reset button clears the variables and returns the add-in to its just installation default settings..
 -
Click here to download the add-in
-
Click here to download the add-in
Multi-Choice
A question I answered in a Word forum prompted the development of the add-in featured here that is provided as an aid to educators etc. to create interactive question and multi-choice answers.
If users have any feedback with regard to how this add-in might be made more useful, please use the Contact Page