Graham Mayor
... helping to ease the lives of Microsoft Word users.
 |
 |
 |
Many people access the material from this web site daily. Most just take what they want and run. That's OK, provided they are not selling on the material as their own; however if your productivity gains from the material you have used, a donation from the money you have saved would help to ensure the continued availability of this resource. Click the appropriate button above to access PayPal.
Temporarily load Word global add-in templates
Word users, especially those who work on behalf of clients, tend to accumulate assorted add-ins, either for the clients' work or for their own. If they are all loaded automatically, they may conflict - especially if there are multiple client versions of a particular add-in - and so you are faced with the task of reconfiguring the available add-ins for each task, which can get a tad tedious when using the Word built-in Templates dialog.
I therefore came up with a plan to keep sets of add-ins for particular clients, and for my own use, in separate folders and have only a bare minimum, of my essential add-ins I use every day, loaded automatically from the Word startup folder.
The add-in can then be used to easily select one or more add-ins from up to sixteen pre-defined folder locations (all of which are easily changed from the main dialog).
When installed as a global template as recommended, it adds a group with one button to the Developer tab of the ribbon, where it sits next to the built-in Templates group (see the first illustration below). Because the processes work at the application level, it is not even necessary to have the template installed as a global template. You could instead simply open the template and run the code, but because of the nature of the process, that is certainly less convenient.
This add-in has not been tested in the 64
bit version of Word, and may not work in that version.
Microsoft recommends the 32 bit version for Office for most
users, even on the 64 bit version of Windows. The add-in is not
programmed for the Mac version of Word.
To save restarting Word to clear the temporary add-ins, I have included an option to clear the temporary add-ins from the currently active folder (or all the temporary add-ins).
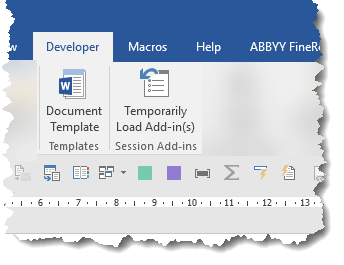
After the usual disclaimer text, the first time the add-in is used (or following an update) the main dialog opens with no folders configured
Click the ? buttons to get context sensitive help.
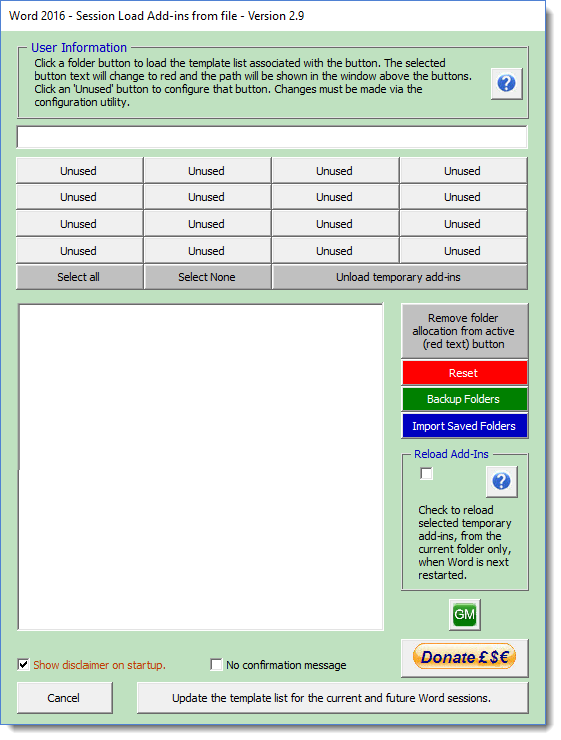
Select any button marked 'Unused' and a small dialog box pops up to allow a folder to be selected and stored against that button.
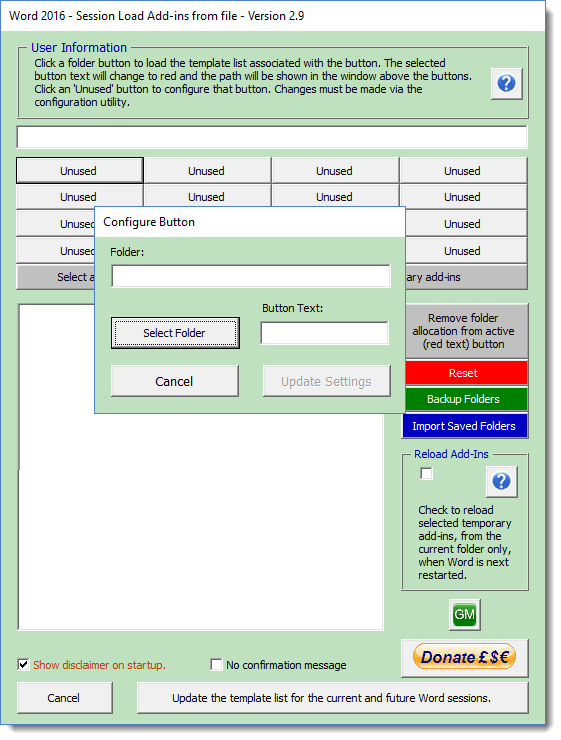
Select any of the buttons that are not marked 'Unused' and the button text changes to red colour and the list box is filled with the templates from that folder.
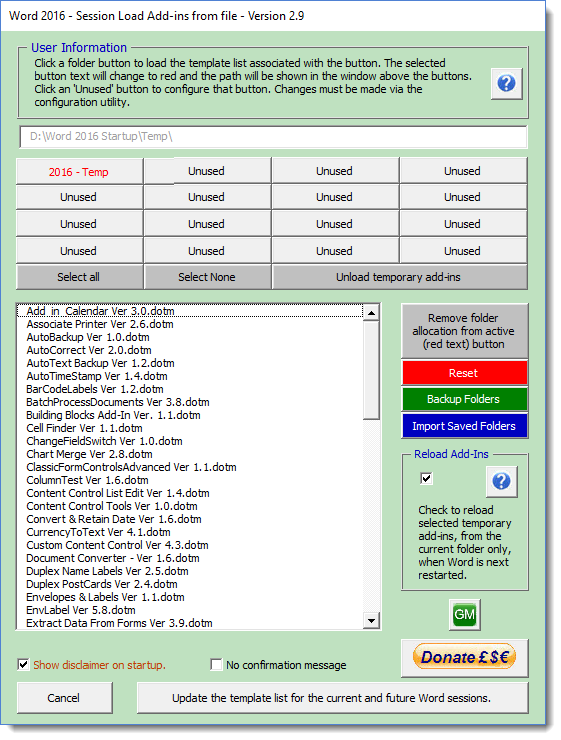
Select all the add-ins that you wish to load and update the template list.
If add-ins are to be selected from more than one folder, the list must be updated for each folder's selections.
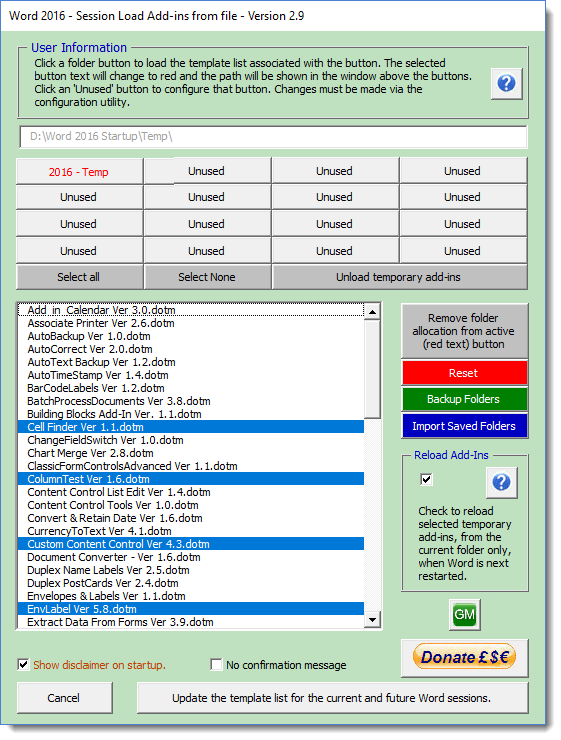
Note that while you can add folders directly to unused buttons, to remove or vary the association you must click the 'Remove folder allocation from active (red text) button' button to the right of the list box and then re-associate the then unused button with the correct folder and descriptive text.
Above the list box, and below the folder selectors are three additional buttons. The first selects all the items in the list box. The second deselects all the items in the list box and the third uninstalls all the installed add-ins from the currently displayed folder (and optionally all the installed temporary add-ins from any folders).
To the right of the list a button is captioned 'Remove folder allocation from active (red text) button'. Clicking this button provides the option to remove the folder allocation from a button and thus make it available to be re-assigned to a different folder.
When the 'Reload Add-Ins' check box is deployed, the templates selected (from any folder) are stored and re-loaded when Word is next started. If the dialog is displayed, templates in the stored reload list are displayed and selected when the folder containing them is selected.
Items may be added to or removed from the list at any time by selecting or deselecting them from the displayed template list. For more information on this function see the context sensitive help.
When the 'Reload Add-Ins' check box is unchecked, the reload list is deleted. Items selected are active only for the current session.
The red Reset button removes all the stored settings from the registry and normally it should not be necessary to use this button as any changes made to the dialog will be changed in the registry also. This button warns the user of impending removal of all the settings and requests confirmation before removing the registry settings.
Where a folder has been removed from the filing system, after it has been added to one of the buttons, selecting that button will clear the value and reset the button as 'Unused'.
The button allocations are stored in the registry. Installing an updated version, or changing the User will clear those registry settings. The add-in therefore provides an opportunity to backup the folder allocations and subject to the 'Reload Add-ins' button, the list of selected templates. Additionally you may backup those registry folder allocations from a button on the main dialog. Similarly you may restore those settings at any time.
Normally there should not be any need to change any of the details on the following dialogs. By default the application will save the registry backup file in the Word startup folder, with the filename as the add-in name.
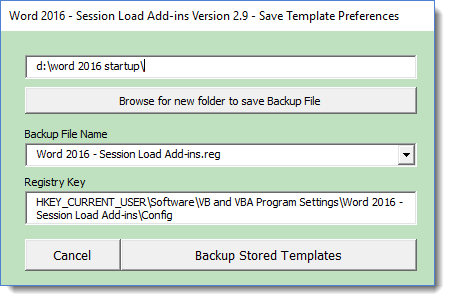
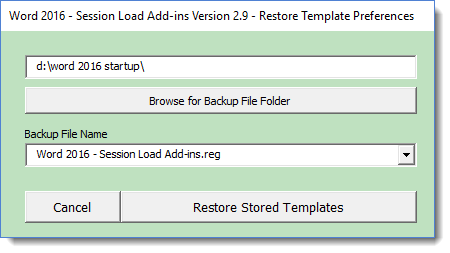
 -
Click here to download the add-in
-
Click here to download the add-in
Word add-in templates
During a particularly slack period, while laid up with a badly sprained ankle, I thought I would amuse myself by creating an add-in primarily for my own use, to enable me to load small numbers of global templates that are not loaded by default.
The end result I felt would benefit users, like me, who have large collections of add-ins, but only use some of them occasionally, so I have made it available here.