Graham Mayor
... helping to ease the lives of Microsoft Word users.
 |
 |
 |
Many people access the material from this web site daily. Most just take what they want and run. That's OK, provided they are not selling on the material as their own; however if your productivity gains from the material you have used, a donation from the money you have saved would help to ensure the continued availability of this resource. Click the appropriate button above to access PayPal.
Mailmerge from Outlook
Outlook Data File
Word will work with a variety of merge data formats, but for many users nothing more adventurous than merging from Outlook data will be required. Unfortunately the implementation from within Word 2000 is weak. It's a little better from Word 2002, but still does not allow the use of all the available fields, and merging to a selection of records is impractical.
Start in Outlook
Virtually unnoticed in Outlook is the facility to mail merge from within that application, and such is the extra power that this provides, that in my opinion this was the best reason for upgrading to Office 2000 from Office 97. This function has been retained in later versions and can be found on the Tools menu of Outlook when in Contacts view.
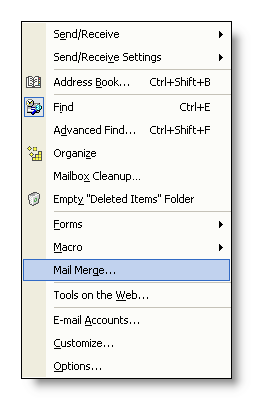
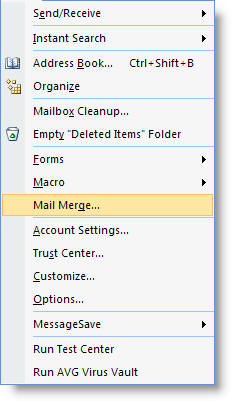
The menus (Word 2007 above right) are essentially the same in all versions. however Outlook 2010 and later have the command in the Actions group on the Contacts view ribbon.
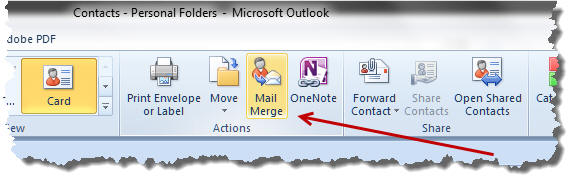
Clicking this seemingly inconsequential link reveals a host of options concerned with the selection of records. You also get access to ALL the fields in your Outlook database, including any personal custom fields you may have set up. Thus, for example, the categories field, long included in Outlook, now has some useful function.
Any record or subset of records you can access in Outlook, by means of filters or manual selection, can become the data source for your merge. Thus you can merge to one, several, or all of your records, as required.
The Mail Merge command is context sensitive and is only available from the Outlook Contacts view.
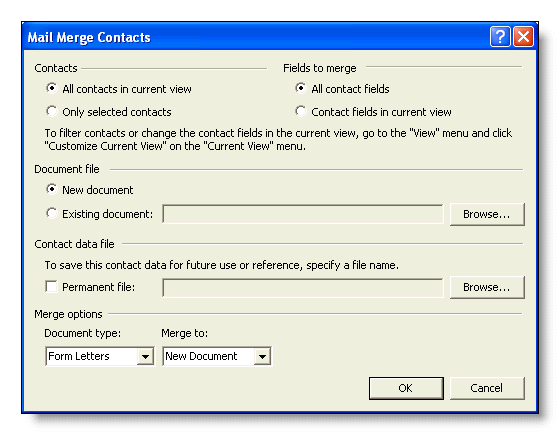
The above dialog box is repeated for all Outlook versions
Merge in Word
You can choose to start with a pre-prepared merge source document, or you can choose to create a new document. Once you have made that choice, Outlook hands over control to Word whereupon the familiar Word mail merge commands become available and Outlook no longer forms any part of the process.
Note that if you use the merge task pane (rather than the easier to use merge toolbar) then the data file is already selected - see below - do not change the data to 'Select from Outlook contacts'
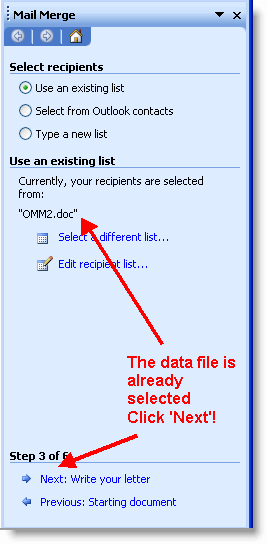
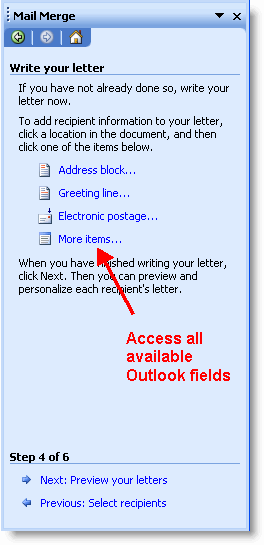
For more information on merging with Word and the use of the merge toolbar - Word 2000/3 or for Word 2007 and later versions
Merge to Labels from Outlook
The same procedure can be used to merge to labels, but there is an extra stage to the process. From the Outlook merge dialog:
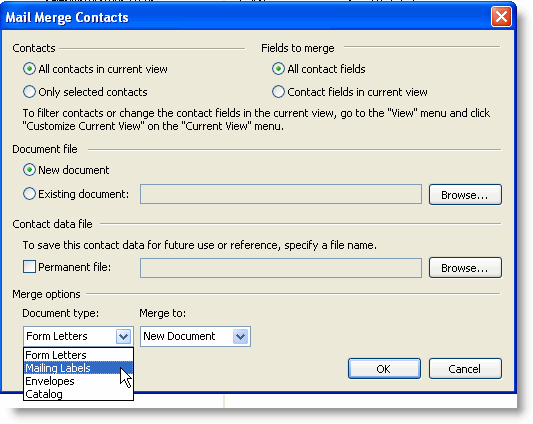
Select mailing labels (as an aside, note here that the dialog describes one type of merge as Catalog, whereas Word 2002 and later call this Directory. This is a throwback to the Word 2000 merge wizard, which is called for the next part of the process). Click OK and you get a help message, which looks like one of the following, depending on whether you are using the help assistant.
The help assistant is no longer present from Word 2007, but the mail merge helper is and can be added to the QAT (Quick Access Toolbar).
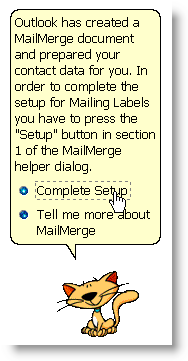

Select 'Complete Setup' or 'OK'.
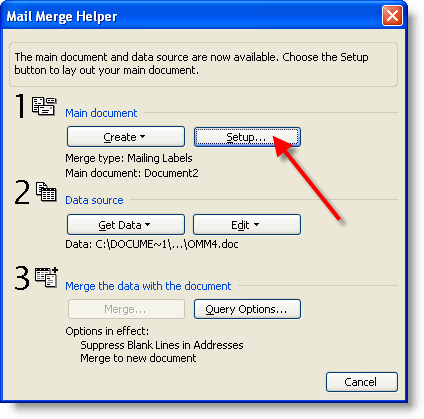
The merge type is already set at mailing labels. To select the mailing label format click setup, which takes you to the label selection dialog:
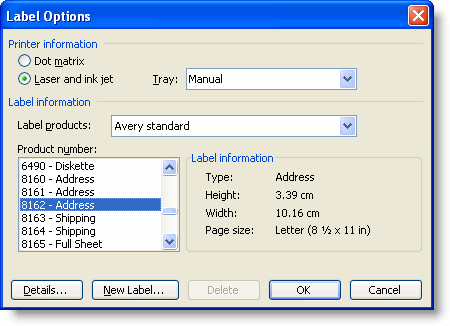
The data file is already attached.
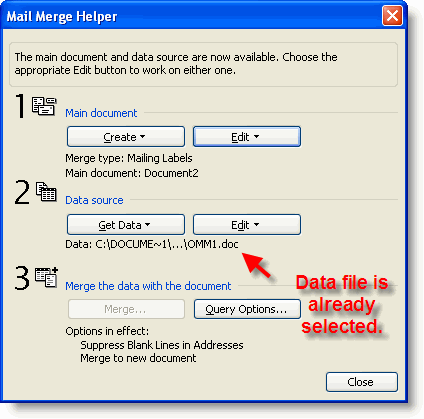
So close the dialog to produce a label document. If the label gridlines are not displayed - click table > show gridlines from the Word main menus.
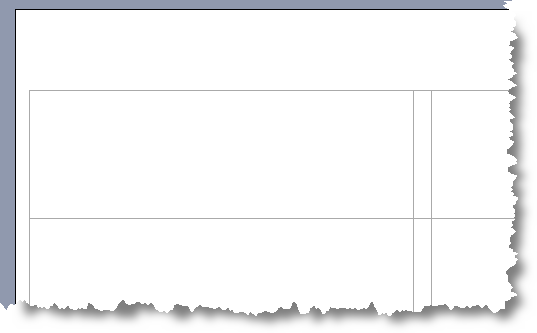
From now on the process is the same as for any other label merge.
If you need help with that, see Mail Merge Labels with Word XP or Mail merge labels with Word 2007 and later versions
I have also produced a tool to make it relatively easy to extract the Outlook Contacts data to an Excel worksheet, which would be useful when using the Merge with Attachments and Many to One Merge tools available elsewhere on this site.
Start from Outlook
The merge function in Outlook is often overlooked. If you are merging from Outlook data it makes more sense to start the merge from Outlook than from Word.