Graham Mayor
... helping to ease the lives of Microsoft Word users.
 |
 |
 |
Many people access the material from this web site daily. Most just take what they want and run. That's OK, provided they are not selling on the material as their own; however if your productivity gains from the material you have used, a donation from the money you have saved would help to ensure the continued availability of this resource. Click the appropriate button above to access PayPal.
Merge Outlook Data into pre-prepared template
This began as a project to merge selected Outlook contacts, using Outlook VBA, to merge with a Word document. The idea was to produce a simple interface to replace the rather clumsy and dated function included with Outlook. Although that function worked well, Outlook VBA is much more difficult to share with non-programmers, so I decided to produce the functionality in Word, and I was aided in that task by a very useful piece of code from Access MVP Ben Clothier published on another fellow MVP's site - https://www.rondebruin.nl/win/s1/outlook/openclose.htm which I modified to enable Outlook to be started from Word with the contacts list displayed.
The concept is simple. The user selects the contacts to be merged into a pre-prepared merge document, and the process replaces the merge fields in those documents with the appropriate values from the data source.
The merge process used is not actually mail merge. The merge fields are there purely as place markers for the data. If you want to use field switches or conditional fields then, you will need to use mail merge #outlook https://www.gmayor.com/mailmerge_from_outlook.htm
The process comes into its own when you want to create letters and/or envelopes for a group of contacts on a regular basis, as it automates a whole host of steps and stores preferences for re-use.
The template can be used as a Word add-in, or can be simply opened and the process run. Either way the template adds a button to the Add-Ins tab of the Word ribbon.
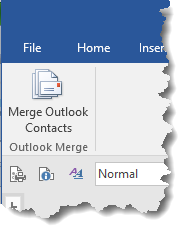
If Outlook is open and Contacts are selected clicking the button will open the dialog below.
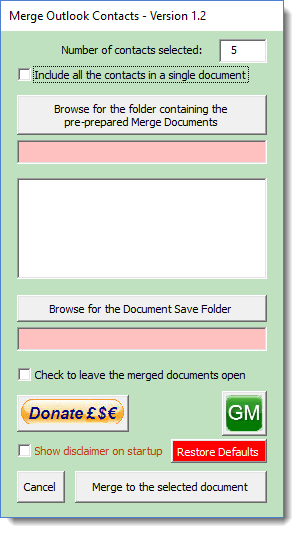
If Outlook is closed or no contacts are selected, Outlook is opened and/or the contacts list is displayed.
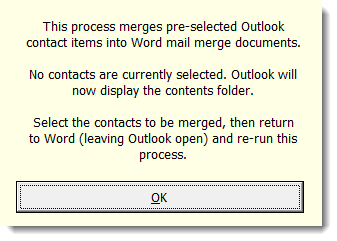
The check box at the top of the main dialog will be enabled if two or more contacts are selected. It provides an option to merge all the contacts into a single document, rather than to separate documents for each contact.
The number of contacts selected is indicated at the top of the dialog.
The 'Browse for the Merge Document Folder' button is used to select the folder that contains the pre-prepared merge documents (example merge documents including envelopes, which can be modified to user requirements are included in the zip file).
Selecting a folder will list the documents in that folder in the main list box.
Beneath the list box is another option to select a folder to save the merged documents
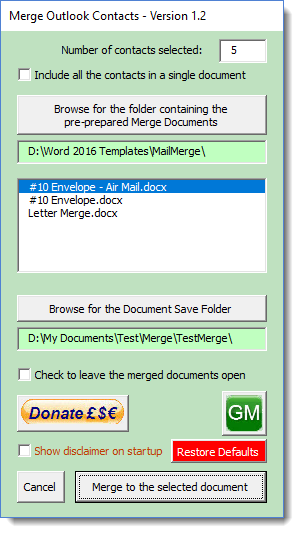
Under the save folder text box is a check box to leave the merged documents open in Word. If you select more than four contacts, checking this check box will produce a query message:
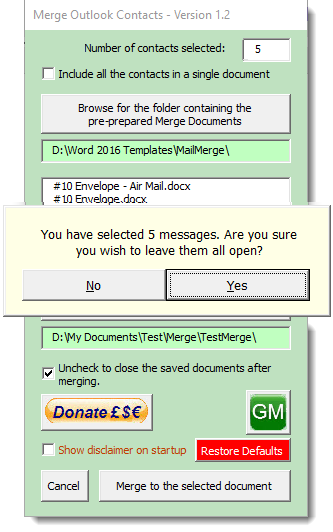
This is just a reminder that you may be about to open a whole raft of documents which will remain open. Clicking 'No' will uncheck the box allowing messages to be closed.
And that's the extent of it. You may now go ahead and merge the contacts into the selected document.
Creating the templates
To create the template documents you will need to start a Letters merge from Outlook https://www.gmayor.com/mailmerge_from_outlook.htm
This will produce a data file that has the field names that you wish to use. These fields can be inserted into the document.
Note that this process is not suitable for creating labels.
You will find other tools on this site better suited to label merges.
You can reset the document type from Letters to Normal Word document after inserting the fields into your template (though it is not essential to do that as the process will do so).
Save as docx format to a folder of your choice, that may be selected from the dialog.
 - Click here to download the add-in
- Click here to download the add-in
Outlook Merge
You can merge directly from Outlook Contacts, and you can mail merge Outlook Contacts with Word (though the field count and the names used are different in each case)
This add-in enables selected contacts in Outlook to be merged into a pre-prepared document from a list of suitable merge documents. (Example docments are included).