Graham Mayor
... helping to ease the lives of Microsoft Word users.
 |
 |
 |
Many people access the material from this web site daily. Most just take what they want and run. That's OK, provided they are not selling on the material as their own; however if your productivity gains from the material you have used, a donation from the money you have saved would help to ensure the continued availability of this resource. Click the appropriate button above to access PayPal.
I opened an Outlook attachment and made changes. Now I can't find that file!
Never open Word documents directly from Outlook attachments. Always save to the hard drive first and open from there.
Otherwise, there's a small increased risk of virus infection, but more significantly any changes you make to the document may be saved in a volatile temporary file and thus may be lost when you close the document.
If that is all you have done and have not re-opened the file from the attachment, it may be possible to recover the changed file from the temporary file location.
Start with the method suggested below. If that doesn't work for you, continue to the second method
Microsoft appears to have got on top of this problem. Since preparing this web page in July 2007, the way attachments are handled in Outlook (certainly in Outlook 2003 and 2007) when saved has changed. Documents open in read-only mode, cannot readily be saved in the temporary folder structure and are saved in the "My Documents" folder by default.
For other versions, or where updates have not been applied, the following may help.
Try this method first.
If you have not already done so, set Windows Explorer to display hidden files and folders from its Tools > Folder Options > View menu:
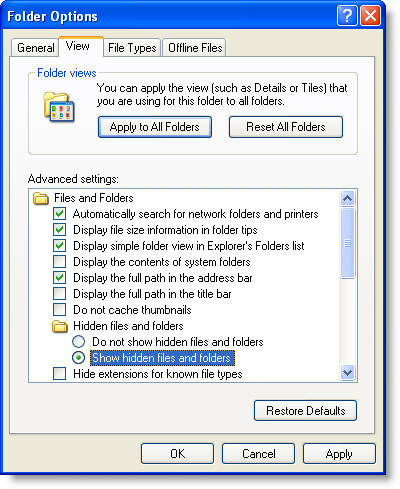
From the Windows > Start > Run dialog - type "%Temp%" and press Enter
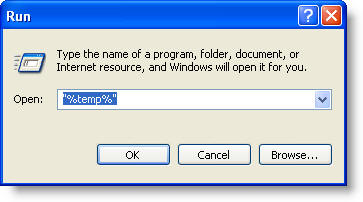
This will open an Explorer Window into your user temporary file area of Windows:
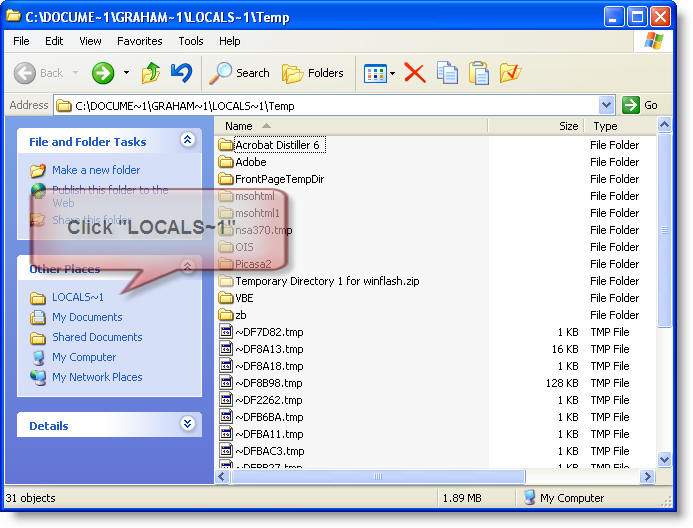
In the left window click "LOCALS~1 which will open another Explorer Window:
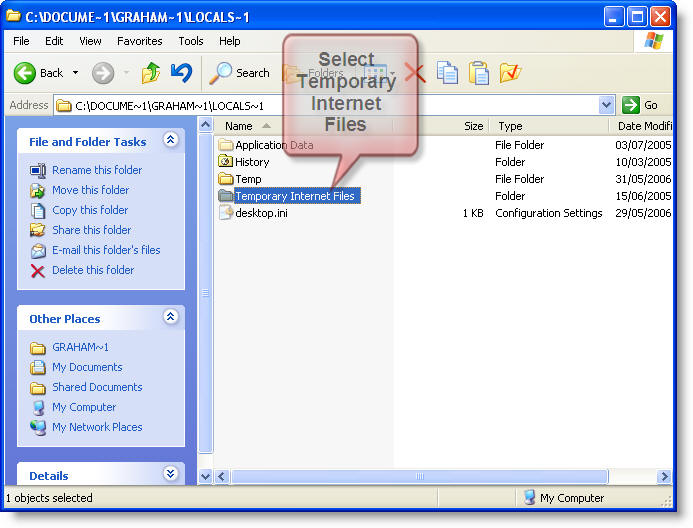

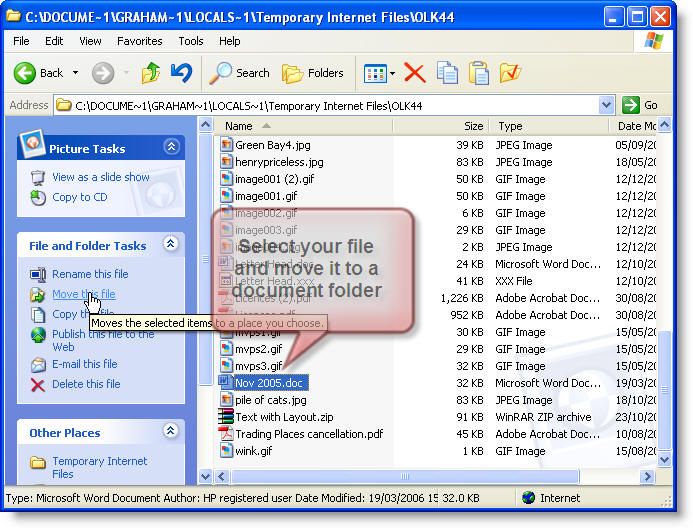
A revised method
If the locations in the illustrations shown above do not apply on your PC, then the safest procedure to adopt would be to attach a test document (the content is immaterial) to a message and e-mail it to yourself. View the message. Right click the attachment and use 'Open' to open the attachment in Word.
Opening the document will create temporary working files in the temporary folder Outlook uses for this purpose. The file will be opened from the temporary location which your PC uses to store attachments.
Save the document in the temporary folder. With that document still open, select 'Open' from Word, which will now have set its focus to the temporary location. Open the required document which should have your changes and save it to your usual document folder e.g. My Documents, as shown in the following sequence of illustrations.
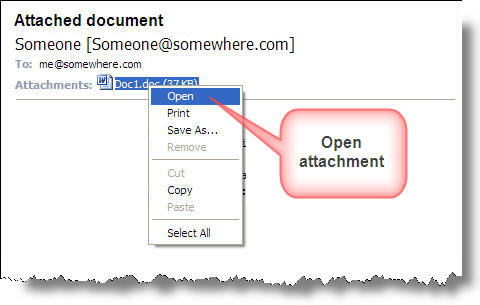

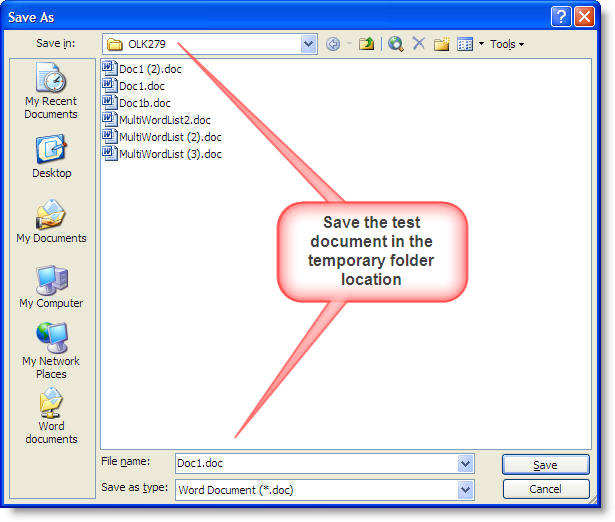
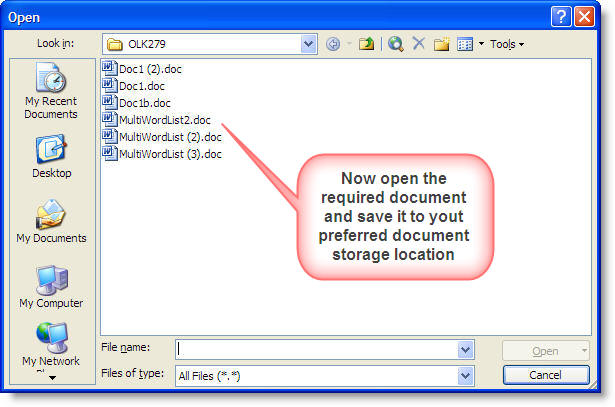
You can then open the document from Word. If the document does not appear in the folder in the above illustration, or if you have opened it again from the attachment and saved it with the same name (which should no longer be possible) any changes you originally made to it are lost.
e-mail attachments
Do not open e-mailed attachments that you intend to edit directly from Word! Save to the hard drive first.
This is especially true if you have an Outlook version before 2007, or you are using some other e-mail application.
Outlook 2007 and 2010 do at least attempt to protect you from your own folly by trying to prevent the saving of edited attachments to volatile temporary locations. However it is not foolproof and other applications may not even have that protection.
The number of users who complain of lost work would be decimated if they were to take the simple precaution of saving to the hard drive FIRST!!!