Graham Mayor
... helping to ease the lives of Microsoft Word users.
 |
 |
 |
Many people access the material from this web site daily. Most just take what they want and run. That's OK, provided they are not selling on the material as their own; however if your productivity gains from the material you have used, a donation from the money you have saved would help to ensure the continued availability of this resource. Click the appropriate button above to access PayPal.
Autotext Backup and Restore
I was recently asked by a private client to produce a method of retaining autotext entries stored in the normal template for a system that replaced the normal template, thus destroying any personal autotext entries. Frankly I didn't think it was possible, and I am not convinced that the client was particularly impressed with a solution that required some user intervention, but I felt that the concept was worth developing further. The result is what you see below.
The process comes in the form of a template, which may be used as an add-in where this is allowed, but can equally be used as a stand-alone template, by opening it in Word and using the process it offers directly.
As this template may be used as an add-in
or as a stand-alone template, the zip file does not include a
self extracting installer. To use it as an add-in, extract the
template from the zip to the Word startup folder:
If you have not changed the preferred startup folder it can be
located (in English language versions of Windows) by typing
%appdata%\Microsoft\Word\Startup
in the Windows Explorer Address bar and pressing Enter.
Basically the process will store all the autotext entries stored in the normal template. This is the default storage location for autotext entries. It does not affect the building blocks, including autotext entries that are stored in the Building Blocks template or in user templates generally.
Its principle use is for users who work with managed systems that load a blank default normal template at log-in, which makes it impossible to retain autotext entries once the user logs out. The template does not save the normal template (although that is an option), but saves a copy of the autotext entries in a document, the location of which is selectable. That document is called "AutoTextTable (Do Not Edit).docx".
The entries are stored in a table, but such is the nature of autotext entries that they may not be accommodated within the confines of a table cell. This results in a very messy document that can be impossible to edit, so the document is not intended to be edited.
The filename includes the text 'Do Not Edit' as a reminder to the user that the content is not editable. Editing the document may corrupt the backup producing invalid results when restored.
Whether used as an add-in or as a stand-alone template the process is activated by a button located on the add-ins tab of the Word ribbon:
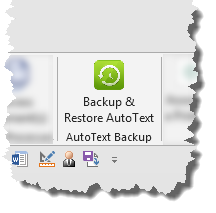
On clicking the button for the first time (and subsequently if the show disclaimer text box is checked) my standard disclaimer text is displayed:
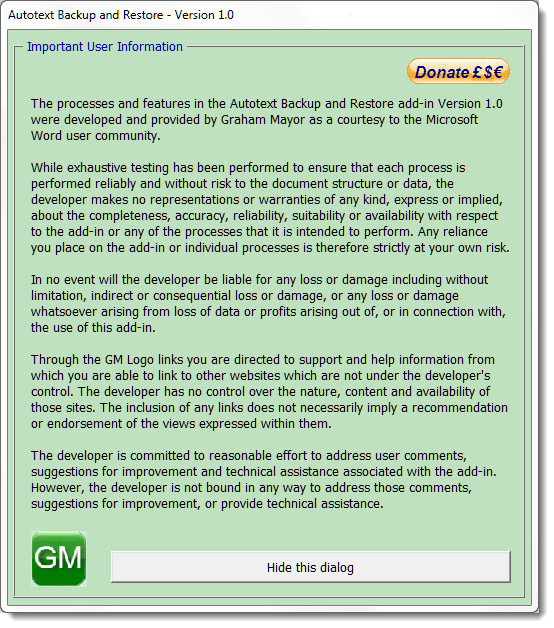
Dismiss the dialog and the user is presented with a userform showing a range of options, with the first option selected
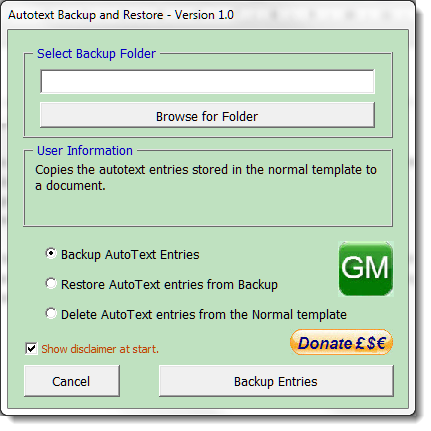
Before the entries can be backed up, the user must select a folder in which to save the document in which the entries are to be stored.
As one of the prime purposes of this process is to avoid the loss of personal autotext entries where the normal template is replaced on log-in, it is essential to choose a location that is not subject to such a change, or the backup will be removed also.
The dialog shown in the previous illustration adds context sensitive options and labels based on the user selection.
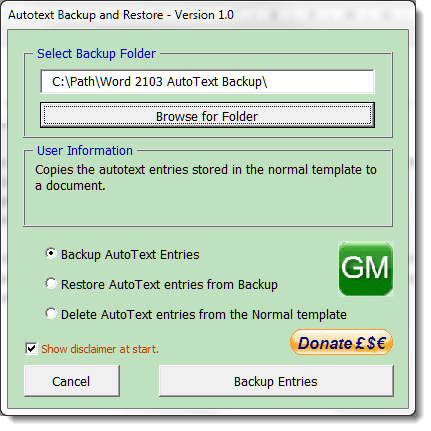
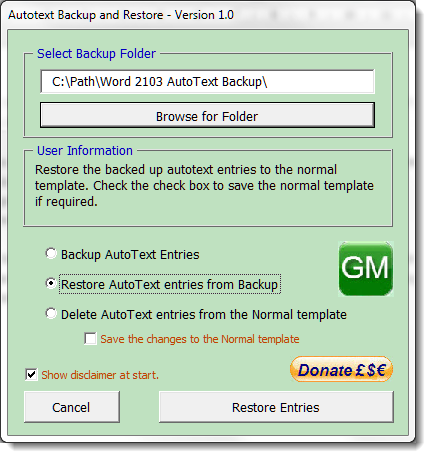
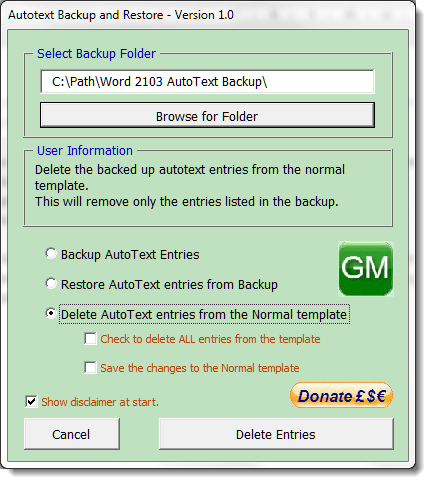
The only option that warrants further explanation is the check box 'Save changes to the Normal template'.
This is always set to unchecked and the preference is not stored. You might think that as the changes are stored in the normal template that it might be a good idea to save them. Unfortunately, in some of the systems that this process is designed to work around, it may not be possible to save the normal template, with changes being retained only for the current session.
Where that is not the case, you may check the box to save the changes to the template and they will be retained as long as the normal template remains available to the user.
Whether or not the box is checked the normal template is still subject to the available options in Word to save it on Exit.
 - Now click here to download the template
- Now click here to download the template
Autotext Backup
The simplest way to backup autotext entries in stored in the normal template is to backup the normal template itself, but there can be reasons why this is not possible, in managed systems, and this page provides an alternative solution.