Graham Mayor
... helping to ease the lives of Microsoft Word users.
 |
 |
 |
Many people access the material from this web site daily. Most just take what they want and run. That's OK, provided they are not selling on the material as their own; however if your productivity gains from the material you have used, a donation from the money you have saved would help to ensure the continued availability of this resource. Click the appropriate button above to access PayPal.
Select Folder and Save add-in for Word
A complaint by forum user about the need to dig through a range of folders, in order to save documents to a folder other than the default document folder, once the File Explorer quick access folders were heavily utilised, made me realise that I had already created the basic functionality required for my load session add-ins and select document templates from various folders. I therefore made some modifications to the latter to create a new add-in that would allow the selection and saving of documents, with the additional bonus that when used to save documents, existing documents of the same name would not be overwritten.
The add-in is activated by a button on the Home tab of the ribbon:
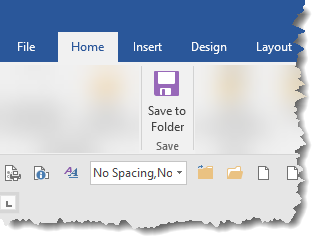
Main Dialog
The main dialog simply presents a set of 16 buttons with allocations added by the user.
When first used (or later when updating to a new version) there are no folders assigned and the user is presented with a suggestion that it might be useful to store the default document folder, which the process can add to the first button, or, if you choose not to add it, the with the main dialog is presented without any of the buttons allocated.
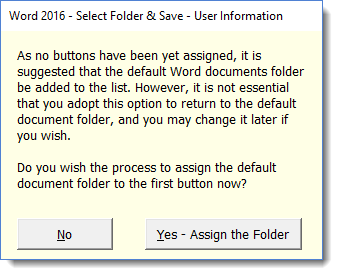
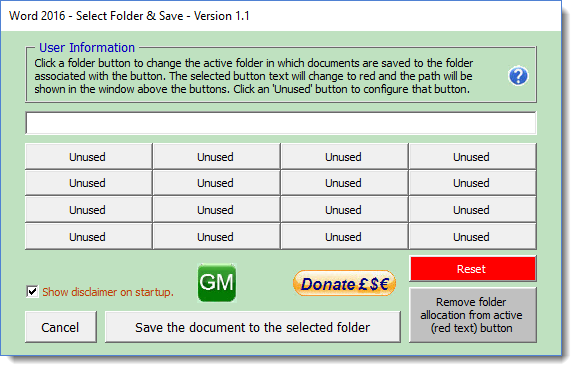
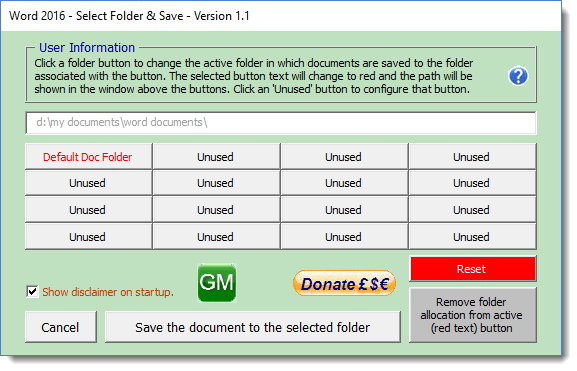
Whenever a folder is selected it will be highlighted in red as shown above and when the dialog is recalled that folder will remain selected until changed for another folder.
You may add folders to any of the unused buttons directly from this dialog as you are working. If you click a button marked 'Unused' a dialog pops up over the main dialog to allow you to select a folder for that button.
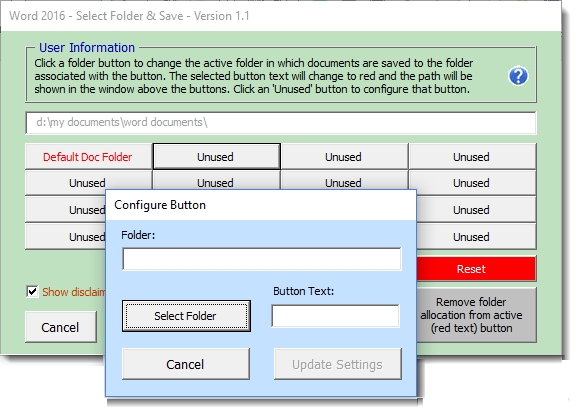
To remove an allocation from a button, so that it may be re-assigned, select the button and click the large button at the bottom of the main dialog. Thus you have 16 folders to work with, any or all of which can be changed as required, either from the main dialog or the configuration dialog.
All that remains is to click the 'Save the document to the selected folder' button to save the document.
If the document has not previously been saved, the File Save dialog is displayed at the selected folder.
If the document has previously been saved and the dialog is used to save the document again, if the filename exists in the selected folder, the process will prompt for a choice as to how to proceed:
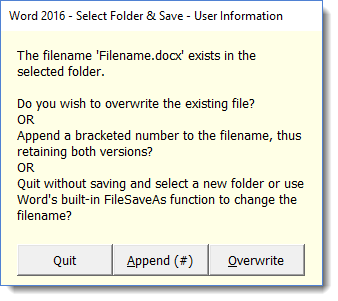
If the filename does not exist in the selected folder i.e. the folder was changed since the document was opened, then the document is saved in the selected folder without prompting.
If the save folder for a previously saved document is is not the same folder that it was opened from (or last saved to), the original remains (unsaved with the latest changes) in the folder it was opened from, or previously saved to.
Whenever the dialog is used to save a document, the new path and filename are shown in the Word title bar.
You may clear all the stored folder etc. values from the registry by clicking the red Reset button near the bottom of the dialog.
 -
Click here to download the add-in for Word
-
Click here to download the add-in for Word
Select Folder & Save
This project is a spin-off from two other projects (to load session add-ins and to select document templates from various folders).
The basic premise is to pre-select a collection of folders into which documents are habitually saved (e.g. documents relating to a number of clients) to enable them to be easily accessed when saving new documents.
The process does not replace the Windows File Explorer quick access tree, but supplements it for Word users.